Mac Disk Utility can help you format SDHC/SDXC card on Mac. It is very simple, just connect the SDHC/SDXC card with your Mac and open Disk Utility. You can see the SDHC/SDXC card, click Erase to format the SDHC/SDXC card on your Mac. But, the Disk Utility can't permanently erase the data on the SDHC/SDXC card. Hey guys, I am having an issue. How do you screenshot on a mac air. So after some research I learned that you can format an sd card through disk utility, so I plugged in my sd card from my new canon 60d, and I opened up disk utility. I made sure that the card was not on lock, and I clicked on the card in the interface of the sd card. Find and select your SD card in the column on the left Click the Erase tab Use the Erase tab in Apple's Disk Utility app to reformat SD cards Choose the format you want from the pop-up menu.
'Can't format SD card' is a mysteriously annoying error. Most of the time it is quite difficult to deduce the reason for the error; the SD card can be damaged or corrupted. How to tackle such an issue, if you cannot format it, SD card is of no use. Hence, we bring you this comprehensive content on how to fix the error 'Can't format SD Card' on Mac and Windows.
Dec 03, 2019 Install and run AOMEI Partition Assistant Standard, right-click the partition on SD card that you want to format and choose ' Format Partition '. Choose one among the listed file systems. Then, click on ' OK '. Native Windows tools can't create/format SD card or USB flash drive or any disk partition over 32GB to FAT32. For whatever reason, the option to format a removable disk larger than 32GB with the FAT32 file system is not present in the regular Windows format tool.
Note: With deeper investigation, this format error was found to be more prevalent in SanDisk SD cards. Even SanDisk users can make perfect use of this article to fix the error.
Why Can't I Format My SD card?
'Why can't I format my SD card on my computer, camera, or phone?'
When you experience this specific error you won't be able to format your SD card not only on your computer but also on any other device. It is because.
- Memory card is write protected
- Memory card is severely damaged

If your SD card is write-protected, you cannot make any changes to your SD card. That includes formatting the SD card. However, you can disable write protection and start formatting SD card on Mac or Windows.
But, if the error is because your SD card is severely damaged your first priority must be recovering data from the SD card. When your SD is severely damaged, it will reach to an extent where it can't even mount a file system. When you format an SD card it means mounting a new file system that tracks the storage on your SD card. So damage or corruption is the reason why your SD card is not formatting.
When your SD card is experiencing such an error, you cannot even access the drive and restore the data from it.
'Considering the fact that SD cards are majorly used on cameras, and they store the most important memories, not just the data. This is all the more reason why recover deleted photos from an SD card that is corrupt becomes a priority before fixing it.'
Now to the actual question, what is the best possible way to recover data from an SD card that is not supported to format. Remo data recovery software, the best software to recover photos from SD cards, with more than 10 million downloads can be the key. More than data recovery Remo has an impressive and unique feature that will enable users to create an identical image of any severely damaged storage drive. By creating an identical image, you are creating an exact copy of all the files existing on your severely damaged SD card.
Why Should I Create an Image of My SD card?
Sd Card Will Not Format
With the help of Remo, you can also directly recover data from a damaged SD without creating an image. But considering the factors (bad sectors, virus infections) and the severity of the damage, creating an image of SD will yield exceptional results.
This means no matter how severely your SD card is damaged, you can still recover the data from it. You can find a detailed explanation of how to create an exact image of the SD card which is unable to format.
How to Create an Image of an SD card that Won't Format?
Download and install Remo data recovery Software. Launch the application and follow the steps that are mentioned below.
From the home screen, select the recover partition option where you can see your SD card listed with other drives that are existing on your computer.
Select the SD card and from the top right corner click on options (one with 3 horizontal lines) and select the save image option. This will prompt a save as a window, select the desired location, file name, and click on save to create an exact image of your SD card.
Since you are creating an image of an entire SD card, make sure the location you are saving your image has enough storage space.
After creating the image file, you can extract files, photos, or videos that are existing on your SD card from that image file. Adobe reader not working on mac. This is the most convenient method to recover the data from severely damaged SD card.
How to Fix 'Micro SD Card Cannot format' Error?
As previously mentioned, two main reasons for this error are write-protected SD card and Severely damaged SD card. The following are instructions on how to fix this error.
Unlock the Micro SD card
Micro SD card is locked is one of the terminology used for a write-protected SD Card. As discussed earlier, when a micro SD card is locked or write-protected you cannot make any changes since it works in read-only mode. You can disable the write protection on the SD card to fix the error.
An SD card can be severely damaged due to
- High-level bad sectors (Here you can know more about uncorrectable sectors)
- Severe virus infection
The best method to fix an SD card that won't format is by force formatting the SD card using CMD.
How to Force Format an SD Card?
Open Command Prompt by right-clicking Start >Command Prompt (Admin)or search cmd from Start
- Type: diskpart to bring up DiskPart utility
- Type: list disk and hit Enter
- Type: select disk 1 and hit Enter (Replace 1 with the drive number of your SD card)
- Type: clean and hit Enter
- Type: create partition primary and hit Enter
- Type: select disk 1 and hit Enter (Replace 1 with the drive number of SD card)
- Type: active to make the SD card partition activate
- Type: format fs = NTFS or format fs = fat32 and hit Enter
- Type: assign letter = F
- After this, type exit to finish the process
After force formatting the SD you need to fix the Bad sectors using the CHKDSK on SD card.
CHKDSK format SD card
CHKDSK is one of the most prominent utilities on windows that will help you fix all the bad sectors that exist on your SD card. The following are the instructions on how to do it.
- Right-click on Start to select Command Prompt (Admin) or click Start and type: cmd > click exe to bring up Command Prompt
- Sign in as an administrator and type: chkdsk E: /f /r and hit Enter; (Replace E: with the drive letter of your SanDisk SD card)
- Wait for the process to complete (Process time might vary based on the size of SD card)
- Exit CMD and enter Disk Management tool, find SD card, right-click on it, and select Format volume
- Reset file system and drive letter of the SD card, click OK to confirm the format action
Both the aforementioned methods can be used on all brands of SD card such as SanDisk, Sony, Kingston, Transcend, etc. It also works on all formats of SD cards such as Micro SD, SD, SDHC, SDXC.
How to Fix if SD card Won't Format on Camera
Generally, when you insert an SD card into a camera sometimes it will prompt to format the SD card. This will fix any errors in incompatible file system errors. However, in this particular case, even that won't fix the error.
Even to fix the error that the SD card will not format on camera you need to use the methods mentioned above. Make sure you use the perfectly working SD card adapter or card reader while connecting it to a computer or laptop.
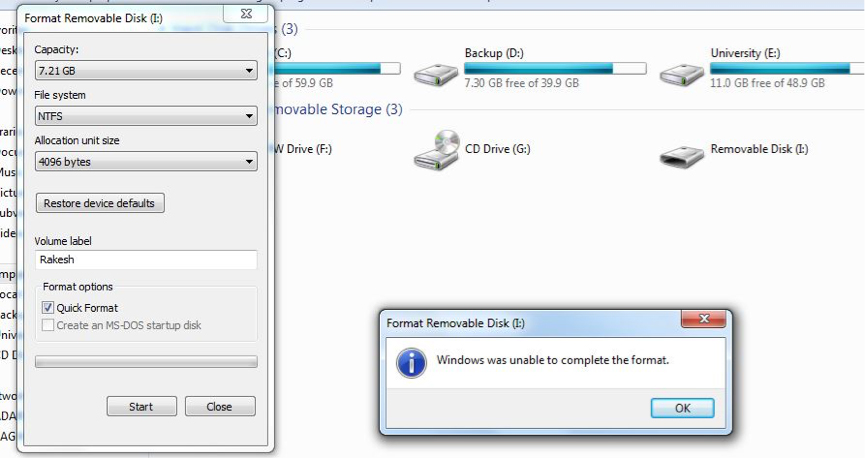
If your SD card is write-protected, you cannot make any changes to your SD card. That includes formatting the SD card. However, you can disable write protection and start formatting SD card on Mac or Windows.
But, if the error is because your SD card is severely damaged your first priority must be recovering data from the SD card. When your SD is severely damaged, it will reach to an extent where it can't even mount a file system. When you format an SD card it means mounting a new file system that tracks the storage on your SD card. So damage or corruption is the reason why your SD card is not formatting.
When your SD card is experiencing such an error, you cannot even access the drive and restore the data from it.
'Considering the fact that SD cards are majorly used on cameras, and they store the most important memories, not just the data. This is all the more reason why recover deleted photos from an SD card that is corrupt becomes a priority before fixing it.'
Now to the actual question, what is the best possible way to recover data from an SD card that is not supported to format. Remo data recovery software, the best software to recover photos from SD cards, with more than 10 million downloads can be the key. More than data recovery Remo has an impressive and unique feature that will enable users to create an identical image of any severely damaged storage drive. By creating an identical image, you are creating an exact copy of all the files existing on your severely damaged SD card.
Why Should I Create an Image of My SD card?
Sd Card Will Not Format
With the help of Remo, you can also directly recover data from a damaged SD without creating an image. But considering the factors (bad sectors, virus infections) and the severity of the damage, creating an image of SD will yield exceptional results.
This means no matter how severely your SD card is damaged, you can still recover the data from it. You can find a detailed explanation of how to create an exact image of the SD card which is unable to format.
How to Create an Image of an SD card that Won't Format?
Download and install Remo data recovery Software. Launch the application and follow the steps that are mentioned below.
From the home screen, select the recover partition option where you can see your SD card listed with other drives that are existing on your computer.
Select the SD card and from the top right corner click on options (one with 3 horizontal lines) and select the save image option. This will prompt a save as a window, select the desired location, file name, and click on save to create an exact image of your SD card.
Since you are creating an image of an entire SD card, make sure the location you are saving your image has enough storage space.
After creating the image file, you can extract files, photos, or videos that are existing on your SD card from that image file. Adobe reader not working on mac. This is the most convenient method to recover the data from severely damaged SD card.
How to Fix 'Micro SD Card Cannot format' Error?
As previously mentioned, two main reasons for this error are write-protected SD card and Severely damaged SD card. The following are instructions on how to fix this error.
Unlock the Micro SD card
Micro SD card is locked is one of the terminology used for a write-protected SD Card. As discussed earlier, when a micro SD card is locked or write-protected you cannot make any changes since it works in read-only mode. You can disable the write protection on the SD card to fix the error.
An SD card can be severely damaged due to
- High-level bad sectors (Here you can know more about uncorrectable sectors)
- Severe virus infection
The best method to fix an SD card that won't format is by force formatting the SD card using CMD.
How to Force Format an SD Card?
Open Command Prompt by right-clicking Start >Command Prompt (Admin)or search cmd from Start
- Type: diskpart to bring up DiskPart utility
- Type: list disk and hit Enter
- Type: select disk 1 and hit Enter (Replace 1 with the drive number of your SD card)
- Type: clean and hit Enter
- Type: create partition primary and hit Enter
- Type: select disk 1 and hit Enter (Replace 1 with the drive number of SD card)
- Type: active to make the SD card partition activate
- Type: format fs = NTFS or format fs = fat32 and hit Enter
- Type: assign letter = F
- After this, type exit to finish the process
After force formatting the SD you need to fix the Bad sectors using the CHKDSK on SD card.
CHKDSK format SD card
CHKDSK is one of the most prominent utilities on windows that will help you fix all the bad sectors that exist on your SD card. The following are the instructions on how to do it.
- Right-click on Start to select Command Prompt (Admin) or click Start and type: cmd > click exe to bring up Command Prompt
- Sign in as an administrator and type: chkdsk E: /f /r and hit Enter; (Replace E: with the drive letter of your SanDisk SD card)
- Wait for the process to complete (Process time might vary based on the size of SD card)
- Exit CMD and enter Disk Management tool, find SD card, right-click on it, and select Format volume
- Reset file system and drive letter of the SD card, click OK to confirm the format action
Both the aforementioned methods can be used on all brands of SD card such as SanDisk, Sony, Kingston, Transcend, etc. It also works on all formats of SD cards such as Micro SD, SD, SDHC, SDXC.
How to Fix if SD card Won't Format on Camera
Generally, when you insert an SD card into a camera sometimes it will prompt to format the SD card. This will fix any errors in incompatible file system errors. However, in this particular case, even that won't fix the error.
Even to fix the error that the SD card will not format on camera you need to use the methods mentioned above. Make sure you use the perfectly working SD card adapter or card reader while connecting it to a computer or laptop.
Mac Won't Read Sd Card
How to Fix if SD Card Can't Format on Mac or Android
Sd Card Won't Format
You can use the same methods mentioned above to fix SD card not readable or format error on Android. However, in the case of Mac, there is no specific fix other than unlocking the SD card or disabling the write protection on Mac. Nevertheless, the most crucial aspect to remember is to recover the data from the SD before fixing it. Remo Recover is also available on Mac. Hence, you can even download Remo on your Mac and successfully recover the data from it.
Finally, if you are unable to fix the error, it means that your SD card is unfixable. If your SD card is still under warranty time, better contact the brand, and claim to exchange the memory card. But, don't forget to recover your data from the SD card on Mac before exchanging it.
P.S most SD card brands won't recover data for you.
