1 st Method: Transfer photos & Videos from S9/S9 Plus to MAC using Android file transfer. Step 1: Download android file transfer software on your Mac. Step 2: Connect your galaxy S9 & S9 plus to MAC using USB cable Step 3: Open android file transfer in your MAC. When it comes to connecting and pairing, the Galaxy Buds Live is just like any other wireless earphones. Here's how to pair your Samsung Galaxy Buds Live to iPhone, Mac, and laptops.
The Samsung Galaxy S9 is finally here, alongside Galaxy S9 +. Though there is only a little visual difference compared to it's replacing - Samsung Galaxy S8, The Samsung Galaxy S9 still looks pleasing at every glance. Undoubtedly, performance enhancements come with this iterative updates, and in addition, the camera and biometrics systems also are made drastic improvements. Especially it's said that Samsung Galaxy S9 is all about the camera, because this time it comes with f/1.5 and f/2.4 adjustable apertures, 2x lossless zoom, and Live Focus etc.
If you start using the Samsung Galaxy S9, on which some contents like photos, contacts, music are needed to be transferred from old phones. And you may take much effort to move or sync thousands of music from multiple resources including iTunes, Spotify, YouTube etc, or from other devices, so here we would like to show you the ultimate guide on how to transfer iTunes music or playlists to Samsung Galaxy S9.
Method 1: Transfer iTunes Music or Playlists to Galaxy S9 with Syncios Data Transfer
Method 2: Sync Apple Music Songs from iTunes Library to Samsung Galaxy S9
Method 1: Transfer iTunes Music or Playlists to Galaxy S9 with Syncios Data Transfer
You can copy iTunes music from iTunes media folder (Windows 7/8/10: C:UsersusernameMy MusiciTunes) to Samsung Galaxy S9 directly, but please make sure that you have checked 'Copy files to iTunes media folder when adding to library' selection to make iTunes music, playlists, and videos saved automatically to computer.
Or you can turn to the specialized tool - Syncios Data Transfer to help you transfer music or playlists from iTunes library. What's more, you can transfer more contents from your old Android/iOS device to Samsung Galaxy S9, backup your phone data from PC or restore data from iCloud or iTunes.
Step 1 Launch Syncios Data Transfer Mac mini late 2009 mojave.
Step 2 Select Music from iTunes Library and Start Transferring
You can click 'Restore Phone from iTunes Library' on the homepage, then a window will pop up and you can select iTunes music and playlists from the drop-down list from the left panel. Now you can check Music box on the panel and click 'Start Copy' to transfer iTunes music or playlists to Samsung Galaxy S9.
Method 2: Sync Apple Music Songs from iTunes Library to Samsung Galaxy S9
Apple Music app works slack on Android, so you can reply to another new way to sync Apple Music songs or playlists from iTunes library to Samsung Galaxy S9, rather than sync music to Samsung via Apple ID.
Because Apple Music songs are protected by encryption technology and it's not possible to copy them from iTunes library to Samsung Galaxy S9 directly, you can use Sidify Apple Music converter to break down the protection and convert Apple Music songs to plain MP3, AAC, WAV, or FLAC. Then you can transfer these converted Apple Music songs to Samsung Galaxy S9 without limitation.
Key Features of Sidify Apple Music Converter
Sidify Apple Music Converter
- Convert Apple Music/iTunes M4P to MP3/AAC/FLAC/WAV/AIFF.
- Preserve the quality of the original sound; Keep ID3 tags.
- Fast Conversion Speed; Simple and innovative user interface.
- Highly compatible with the latest Mac/ Windows OS and iTunes.
Step 1Launch Sidify Apple Music Converter
Launch Sidify Apple Music Converter on your PC or Mac after installation.
Step 2 Add Apple Music Songs
You can click +Add button to add Apple Music songs or playlists from iTunes library. Please make sure that the Apple Music songs have been already downloaded within the validity period to your iTunes library.
Click OK to check the Apple Music you added.
Step 3 Choose the Output Format
Click on Settings to choose output format as MP3, AAC, WAV or FLAC and customize other basic settings like output path, conversion speed.
Step 4 Start Conversion
Finally, you can click 'Convert' button to start converting Apple Music songs to the audio format you chosen. After the conversion complete, you can go to Converted section to find the converted Apple Music files.
Step 5 Transfer the Converted Apple Music Songs to Samsung Galaxy S9
The well-converted Apple Music songs are stored on local drive, so now you can transfer them to Samsung Galaxy S9 via USB cable or third party tools.
Video Tutorial: How to Save Spotify Songs to Computer:
Note: The trial version of Sidify Apple Music converter has 3-minute conversion limit. If you want to unlock the time restriction, purchase the Sidify Pro now.
Related Articles
Convert Netflix Videos to MP4 Format
Netflix Video Downloader is a professional tool for downloading Netflix movies and TV shows to your local computer, keeping audio tracks and subtitles. If you are looking for a simple and efficient way to save Netflix videos as MP4 files, it's the perfect solution recommended for you.
Read More >To better save the photos that you shoot with your new Samsung Galaxy, a local backup might be your first choice. In the post, we talk about how to export photos from Samsung to computer. Read to know how to make it.
Samsung Tips & Issue Fixes
According to the mobile review for Samsung Galaxy S9/S9+ by DxOMark, the Galaxy S9/S9 Plus is difficult to ignore for any photo-minded smartphone user. It comes with a camera that hasn't got any obvious weakness and performs well across all photo and video test categories. And Samsung Galaxy S10 makes even better. Without further ado, get a Samsung Galaxy new series to try its excellent camera to record every moment!
And for better protection of the photos taken by your Samsung Galaxy series, we suggest you sync photos from Samsung to Mac or PC computer for local backup and freeing up your storage. In this article, we will share three easy and safe ways to help you export your photos from an Android to a computer.
How to use mac powder plus foundation. Also Read: How to Recover Data from Broken Samsung >
Method 1: Transfer Photos from Samsung to Computer with AnyDroid
Connect Samsung S9 To Mac
AnyDroid is an Android file and data manager that enables you to transfer photos from Android to a computer. It works on all Android devices (5.0 and later), including Samsung Phone Series, like Galaxy S6/S7/S8/S9/S10, and Samsung Pad Series. Also, it supports Windows/Mac OS. Here are some main features of AnyDroid:
- All photos are supported – Enable you to preview all photos, including hidden pictures and even deleted photos before transferring.
- Transfer all or selected – Allow you to transfer the whole photo library or selectively transfer some pictures that you really need.
- Ensure pictures quality – Keep the original size of photos while transferring them from Samsung to computer instead of the compressed ones.
- Support all photo formats –Including PNG, JPG, JPEG, GIF, TIFF, etc.
- Keep personal info safe and clear – Transfer photos through USB cable, then no data leakage is possible to happen.
Now Free Download AnyDroid on Mac/Windows, and then follow the steps below to transfer photos from Samsung Galaxy S10/S9 to Mac/PC effortlessly.
Free Download * 100% Clean & Safe
Connect Samsung S9 To Pc
Step 1: Launch AnyDroid > Connect your Samsung phone with computer > Click Device Manager > Choose Photos category.
How to Transfer Photos from Samsung S9 to Mac/PC Selectively– Step 1Step 2: Select the photos you want to transfer > Click on Send To PC button on the top-right corner to transfer.
How to Transfer Photos from Samsung S9 to Mac/PC Selectively– Step 2
Step 3: After transfer completed, you can View Files on computer. Or, you can simply click Device Manager > And tap Content to Computer option> Select Photos category > Click Next button to transfer All photos.
Further Reading:
How to Transfer Videos from iPhone to Android >
How to Fix Move to iOS Not Working >
Method 2: Export Camera Pictures via USB Cable
Samsung S9+ Review
Using USB cable to transfer photos must be an easiest way for every phone user. Once you connect your Samsung to the computer, a popup window allows you viewing files autoplay. Also, you can view from My Computer and drag pictures with a few clicks.
Here are the steps for you to export your camera pictures via USB cable:
- Connect your Samsung device to computer with USB cable.
- Click your device's name from This PC/My computer
- Next click on the folder contains the photos, then view and select the pictures you want to transfer from your Samsung.
- Copy and paste the images to a created folder on your computer.
Method 3: Download Samsung Photo Files using Google Drive
Google Drive is a file storage and synchronization service developed by Google. If you have a Google account, you can upload your pictures from Samsung to Google Drive automatically. And when you need those Android pictures anytime and anywhere, you can download pictures from Samsung phone to computer. The files are stored on cloud, so you don't worry about the storage. It's convenient for people who have lots of photos on their Android phone.
Here is how to download Samsung photos from Google Drive to a desktop device:
- Open Google Drive on your Samsung and sign in to your Google account. Then Upload all your Samsung photos to Google Drive. (If you need to copy all data, you can use Google Drive to back up your Android data.)
- When you need to download the photos stored on Google Drive. Now you can log in to your Google account on computer and then download the uploaded pictures to your desktop.
Upload Photos on Samsung
The Bottom Line
Connect Samsung S9 To Mac

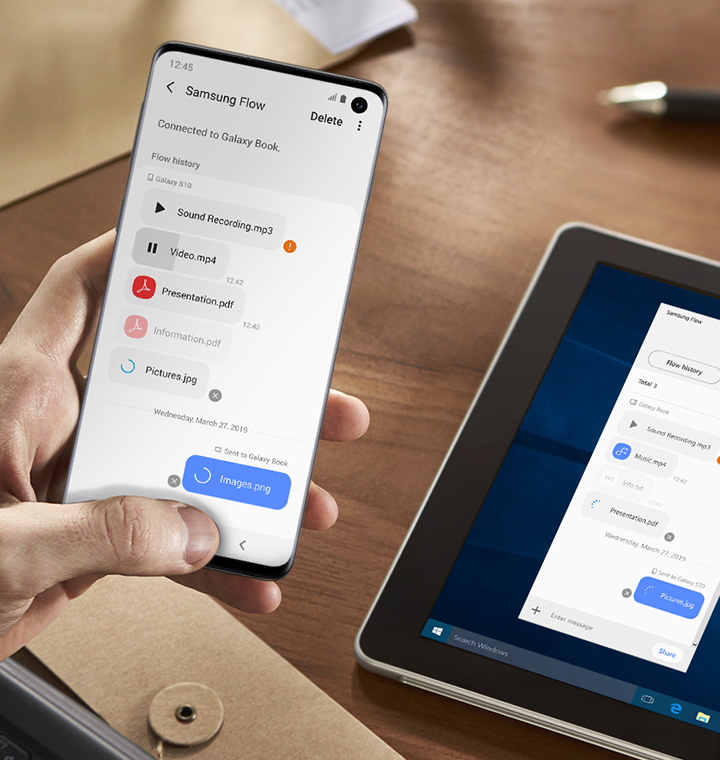
We hope these three methods can work for you. In addition, AnyDroid can transfer photos from Samsung phone to computer, also, it supports the transferring of many other file types like messages, music, ringtones, contacts, apps and more between Android devices. Get the tool to explore more right now >
Product-related questions? Contact Our Support Team to Get Quick Solution >
