[KB2555] How do I run a Computer scan in ESET Cybersecurity for Mac? (4.x)
McAfee will scan all the storage during the Full Scan including Time machine/Capsule, External Hard drives. I would suggest you to turn off Time machine, Remove all external storage and check the scan time. You can split the scan by initiate a Full scan without any external storage and Time Machine.
Issue
- You suspect that your computer is infected (slow or abnormal behavior). A Computer scan should be performed to examine your computer for infiltrations. The steps below show how to run a Computer scan and then email the results to ESET technical support for analysis (if necessary). If you have already completed a Computer scan and would like to submit the scan results, skip directly to step 3.
- Connect your scanner to your Mac, plug it in, and turn it on. Choose Apple menu System Preferences, then click Printers & Scanners. Select your scanner in the list at the left, then click Open Scanner on the right. If your scanner is also a printer, you may need to click Scan on the right before you can click Open Scanner.
- Check Your Mac for Viruses, Spyware & Malware Now let's scan your Mac for viruses, malware and/or adware. Click the RUN SMART SCAN button now. Avast will do a quick check to make sure you have the very latest virus definitions installed and everything is completely up to date.
Solution
I. Run a Computer scan
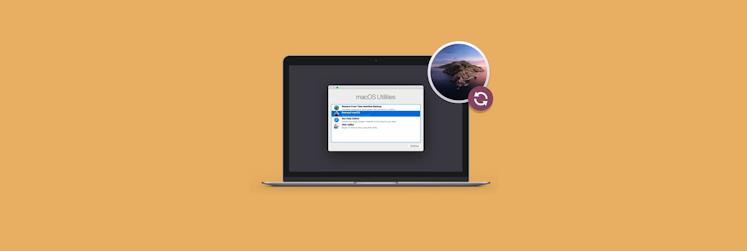
- Open the main program window by clicking the ESET icon on the menu bar and selecting Open ESET Cybersecurity or by clicking Finder → Applications → ESET Cybersecurity.
- Click Computer Scan from the main menu and then click Smart scan from the primary window. The scan may take a few minutes to complete, particularly if it is the first time you are running an On-demand Computer scan. Upon completion, a summary window showing the number of scanned, infected, and cleaned objects will be displayed. Click OK to return to the main program window.
Figure 1-1
Click the image to view larger in new window - To see detailed results of the scan log, click the icon to Activate advanced mode.
- From the main menu, click Tools → Log files and select Computer scan from the drop-down menu in the primary window.
Figure 1-2
Click the image to view larger in new window
- Double-click the line representing the most recently completed scan (the top line) to view the results of the latest scan.
Important!
You should only proceed to Part II if a threat was detected during your Computer scan and you are unable to resolve it. For more information on what to do when your ESET product detects a threat, click the article below that applies to you:
II. Submit scan results to technical support for analysis (optional)
Important!
To submit a scan log to technical support, you must first open a case.
- Click Filter, deselect the check marks from all the boxes except Critical warnings and Warnings and click OK.
Figure 1-3
- Right-click the middle of the open 'Log filtering' window and then click Export all from the context menu.
- Name the file 'Scan log', select Desktop from the drop-down menu and then click Save.
- Right-click the file and click Compress 'Scan log'.
- Attach the zipped log file to an email reply to technical support. technical support will examine the scan log and respond as soon as possible with the recommended steps to address the issue.
Important!
If possible, please include a screenshot of the issue that you are experiencing. For instructions on how to take a screenshot, see the following Knowledgebase article:
System cleanup in one click
We associate a Mac with quality, capacity, speed, and reliability. But it might happen so that your Mac underperforms and unpredictable issues occur. Before taking it to the nearest Apple service, you can try to identify the problem by yourself. That will save your time and money, and prevent serious system crashes. Identifying whether the issue is a hardware or software one will determine the possible actions and next steps.
When we deal with the hardware problem, the first thing to try is to perform Apple Diagnostics (or Apple Hardware Test). It will help you reveal the process that causes the problem and lowers Mac productivity.
Apple Diagnostics is an easy-to-understand tool that provides detailed results and suggestions with the next steps. Whether you are a techie or not, you'll get everything easily.
What is Apple Diagnostics?
Apple Diagnostics is a built-in test that helps detect what hardware components are causing the problem, and find system failures. The test checks RAM, power controller, logic board, battery, and other wireless modules.
That was the hard part. And the easy part is that you can run Apple Diagnostics in just a few steps. The whole process will take about 2-5 minutes — but ultimately saves hours of your time.
A great feature of Apple test is that after hardware checking, it displays an error code, offers you clear solutions, and the assistance of Apple Support. You can write out the error codes (known as reference codes), and either do the research on/ your own or contact Apple.
When referring to Mac hardware test, you might also hear about Apple Hardware Test (AHT). This is an older brother of Apple Diagnostics (AD), and they have some minor differences. Mainly, the results of AHT aren't conclusive and descriptive. AHT is used in Macs released in 2012 or earlier, while AD is a more advanced analog that works with newer Macs.
Essentially, a Mac hardware test is the great tool to help you understand the problem. And if it doesn't have a fix for it — there are more advanced tools that you can use to troubleshoot Mac issues. More about that in a moment.
How to run Mac diagnostics
Running a hardware test on Mac may seem like a complicated process, but believe us — that's not:
- Disconnect all the peripheral devices (printer, cables, external DVD drive) except the keyboard, mouse, display, and speakers. Make sure your Mac is connected to mains power and the internet.
- Select Apple Menu > Restart
- Press and hold the D key until you see a list of different languages on the screen
- Select a language. Apple Diagnostics starts automatically.
- Wait for about 2-5 minutes until the checking is completed. If any problems are found, you'll see the options of solutions and an error code.
After that, you can either repeat the test, get more information, restart or shut down the Mac. That's it - an easy 5-step process, as promised.
Apple recommends to print out the instructions to keep them close at hand and make sure you don't miss any step. Or, you can take a photo. Right, that's what people do in 2021.
What are the common Apple Diagnostics results
After performing a Mac hardware test, you'll get the list of found issues with detailed descriptions and related reference codes. Each code stands for a particular error and helps you quickly figure out the next steps. Usually, an error description will suggest possible solutions. However, to fix a specific problem, Apple Diagnostics might recommend you to contact Apple or take your Mac to an Apple Authorised Service Provider or AppleRetailStore.
There could be the case the system testing doesn't find any issues.
In this case, you have a few options. Please note that they are mutually exclusive, which means you should choose the best option for you:
- Repeat the process by hitting Run the test again
- To get more information on support and service options, click on Get started:
- The macOS X recovery will start
- Send your serial number and reference codes to Apple by clicking Agree to send
- Follow the on-screen instructions.
- Restart your Mac
- Hit the Shut Down button.
Because well, sometimes a small mistake might hamper it all. Maybe the first time you tried to run Apple Diagnostics, your power adapter wasn't plugged in. Connect it and try again — this will help fix the problem.
What if you can't run diagnostics
You can face the problem when Apple Diagnostics simply doesn't work. Don't worry, it's solvable. There might be a couple of reasons why this happens:
- Some external devices are plugged in. Double-check you've disconnected everything except the keyboard, mouse, display, and speakers.
- A part of the diagnostics system can be damaged. You can solve the problem by restarting the Mac while holding down Option+D. This will start an internet-based hardware test.
- Firmware password might be the problem. Make sure you turn it off while performing hardware testing.
What if diagnostics found no issues
In case Apple Diagnostics identifies no hardware issues — but your Mac is still misbehaving — maybe, software is the problem.
Often, Macs are slowing down, freezing, or behaving strangely due to full storage, malware, leftovers from uninstalled apps, large and old files. The good news is you don't have to guess, or install many applications to fix each problem separately. An all-in-one tool called CleanMyMac X has all the required functions to test your Mac from a to z. It cleans up, protects, and speeds up your Mac.
Just one click to optimize your Mac — CleanMyMac X makes it fly like a rocket.
Here's how CleanMyMac X optimization works:
- Go to the Maintenance tab
- Specify what should be done. For example, if you want to speed up your Mac by freeing up some space, check the box next to Free Up Ram'. You can select all the tasks at a time, or choose the particular ones.
- Press Run.
Yay, you launched a rocket!
The most common problem that impairs system performance is the junk files that clutter your Mac. You might not even know about them. Luckily, CleanMyMac X has a solution for this, too. Resolve various errors with a great feature called System Junk:
- Hit Scan
- Once you see the results, press Review Details
You'll see the list of all items that should be cleaned or fixed. You can review the results and deselect those items you're not ready to let go. CleanMyMac X will omit them while cleaning up your Mac. Once you're ready, hit Clean.
Wow, your Mac feels much better now.
Go beyond standard diagnostics
There's even more you can achieve with running a diagnostics — if you have the right tools for it. Conduct an advanced system testing and optimization that will secure and speed up your Mac with an app like MacPilot.This powerful utility unlocks over 1200 hidden features that go beyond standard Mac settings.
It allows you to improve system performance by running executables, emptying trash, resetting DNS cache, clearing print queue, and more Best of all, it's all done automatically. You don't even need to know what that all means — let the MacPilot app do the job for you.
MacPilot checks and boosts the productivity of your Mac on a daily, weekly, or monthly basis. Small changes make a big difference. To optimize Mac with MacPilot:
- Click on the Maintenance icon
- Tick the box near the desired action. For example, if you want to optimize system performance on a daily basis, then tick the box near 'Daily.'
- Voila — MacPilot makes your Mac fly faster than ever.
Conclusion
System performance testing is a handy tool that keeps your Mac healthy, saves your time and money. The primary step is to understand whether the issue is a hardware or software one. While Apple Diagnostics deals with hardware breakdowns, CleanMyMac and MacPilot fix the software problems.
Doesn't matter if you are a Mac power user or Mac-newbie, these tools will do system testing and optimization for you. To make the most out of your Mac, regularly check its performance and easily fix any issues in no time.
Running Apple Diagnostics and then optimizing performance with CleanMyMac X and MacPilot is a winning combo that prolongs the life of your Mac. Both apps are free for 7 days on Setapp, the curated suite of best productivity apps — so you can try both of them to make your Mac fly.
Meantime, prepare for all the awesome things you can do with Setapp.
Read onSign Up
Scan To Mac From Printer

- Open the main program window by clicking the ESET icon on the menu bar and selecting Open ESET Cybersecurity or by clicking Finder → Applications → ESET Cybersecurity.
- Click Computer Scan from the main menu and then click Smart scan from the primary window. The scan may take a few minutes to complete, particularly if it is the first time you are running an On-demand Computer scan. Upon completion, a summary window showing the number of scanned, infected, and cleaned objects will be displayed. Click OK to return to the main program window.
Figure 1-1
Click the image to view larger in new window - To see detailed results of the scan log, click the icon to Activate advanced mode.
- From the main menu, click Tools → Log files and select Computer scan from the drop-down menu in the primary window.
Figure 1-2
Click the image to view larger in new window
- Double-click the line representing the most recently completed scan (the top line) to view the results of the latest scan.
Important!
You should only proceed to Part II if a threat was detected during your Computer scan and you are unable to resolve it. For more information on what to do when your ESET product detects a threat, click the article below that applies to you:
II. Submit scan results to technical support for analysis (optional)
Important!
To submit a scan log to technical support, you must first open a case.
- Click Filter, deselect the check marks from all the boxes except Critical warnings and Warnings and click OK.
Figure 1-3
- Right-click the middle of the open 'Log filtering' window and then click Export all from the context menu.
- Name the file 'Scan log', select Desktop from the drop-down menu and then click Save.
- Right-click the file and click Compress 'Scan log'.
- Attach the zipped log file to an email reply to technical support. technical support will examine the scan log and respond as soon as possible with the recommended steps to address the issue.
Important!
If possible, please include a screenshot of the issue that you are experiencing. For instructions on how to take a screenshot, see the following Knowledgebase article:
System cleanup in one click
We associate a Mac with quality, capacity, speed, and reliability. But it might happen so that your Mac underperforms and unpredictable issues occur. Before taking it to the nearest Apple service, you can try to identify the problem by yourself. That will save your time and money, and prevent serious system crashes. Identifying whether the issue is a hardware or software one will determine the possible actions and next steps.
When we deal with the hardware problem, the first thing to try is to perform Apple Diagnostics (or Apple Hardware Test). It will help you reveal the process that causes the problem and lowers Mac productivity.
Apple Diagnostics is an easy-to-understand tool that provides detailed results and suggestions with the next steps. Whether you are a techie or not, you'll get everything easily.
What is Apple Diagnostics?
Apple Diagnostics is a built-in test that helps detect what hardware components are causing the problem, and find system failures. The test checks RAM, power controller, logic board, battery, and other wireless modules.
That was the hard part. And the easy part is that you can run Apple Diagnostics in just a few steps. The whole process will take about 2-5 minutes — but ultimately saves hours of your time.
A great feature of Apple test is that after hardware checking, it displays an error code, offers you clear solutions, and the assistance of Apple Support. You can write out the error codes (known as reference codes), and either do the research on/ your own or contact Apple.
When referring to Mac hardware test, you might also hear about Apple Hardware Test (AHT). This is an older brother of Apple Diagnostics (AD), and they have some minor differences. Mainly, the results of AHT aren't conclusive and descriptive. AHT is used in Macs released in 2012 or earlier, while AD is a more advanced analog that works with newer Macs.
Essentially, a Mac hardware test is the great tool to help you understand the problem. And if it doesn't have a fix for it — there are more advanced tools that you can use to troubleshoot Mac issues. More about that in a moment.
How to run Mac diagnostics
Running a hardware test on Mac may seem like a complicated process, but believe us — that's not:
- Disconnect all the peripheral devices (printer, cables, external DVD drive) except the keyboard, mouse, display, and speakers. Make sure your Mac is connected to mains power and the internet.
- Select Apple Menu > Restart
- Press and hold the D key until you see a list of different languages on the screen
- Select a language. Apple Diagnostics starts automatically.
- Wait for about 2-5 minutes until the checking is completed. If any problems are found, you'll see the options of solutions and an error code.
After that, you can either repeat the test, get more information, restart or shut down the Mac. That's it - an easy 5-step process, as promised.
Apple recommends to print out the instructions to keep them close at hand and make sure you don't miss any step. Or, you can take a photo. Right, that's what people do in 2021.
What are the common Apple Diagnostics results
After performing a Mac hardware test, you'll get the list of found issues with detailed descriptions and related reference codes. Each code stands for a particular error and helps you quickly figure out the next steps. Usually, an error description will suggest possible solutions. However, to fix a specific problem, Apple Diagnostics might recommend you to contact Apple or take your Mac to an Apple Authorised Service Provider or AppleRetailStore.
There could be the case the system testing doesn't find any issues.
In this case, you have a few options. Please note that they are mutually exclusive, which means you should choose the best option for you:
- Repeat the process by hitting Run the test again
- To get more information on support and service options, click on Get started:
- The macOS X recovery will start
- Send your serial number and reference codes to Apple by clicking Agree to send
- Follow the on-screen instructions.
- Restart your Mac
- Hit the Shut Down button.
Because well, sometimes a small mistake might hamper it all. Maybe the first time you tried to run Apple Diagnostics, your power adapter wasn't plugged in. Connect it and try again — this will help fix the problem.
What if you can't run diagnostics
You can face the problem when Apple Diagnostics simply doesn't work. Don't worry, it's solvable. There might be a couple of reasons why this happens:
- Some external devices are plugged in. Double-check you've disconnected everything except the keyboard, mouse, display, and speakers.
- A part of the diagnostics system can be damaged. You can solve the problem by restarting the Mac while holding down Option+D. This will start an internet-based hardware test.
- Firmware password might be the problem. Make sure you turn it off while performing hardware testing.
What if diagnostics found no issues
In case Apple Diagnostics identifies no hardware issues — but your Mac is still misbehaving — maybe, software is the problem.
Often, Macs are slowing down, freezing, or behaving strangely due to full storage, malware, leftovers from uninstalled apps, large and old files. The good news is you don't have to guess, or install many applications to fix each problem separately. An all-in-one tool called CleanMyMac X has all the required functions to test your Mac from a to z. It cleans up, protects, and speeds up your Mac.
Just one click to optimize your Mac — CleanMyMac X makes it fly like a rocket.
Here's how CleanMyMac X optimization works:
- Go to the Maintenance tab
- Specify what should be done. For example, if you want to speed up your Mac by freeing up some space, check the box next to Free Up Ram'. You can select all the tasks at a time, or choose the particular ones.
- Press Run.
Yay, you launched a rocket!
The most common problem that impairs system performance is the junk files that clutter your Mac. You might not even know about them. Luckily, CleanMyMac X has a solution for this, too. Resolve various errors with a great feature called System Junk:
- Hit Scan
- Once you see the results, press Review Details
You'll see the list of all items that should be cleaned or fixed. You can review the results and deselect those items you're not ready to let go. CleanMyMac X will omit them while cleaning up your Mac. Once you're ready, hit Clean.
Wow, your Mac feels much better now.
Go beyond standard diagnostics
There's even more you can achieve with running a diagnostics — if you have the right tools for it. Conduct an advanced system testing and optimization that will secure and speed up your Mac with an app like MacPilot.This powerful utility unlocks over 1200 hidden features that go beyond standard Mac settings.
It allows you to improve system performance by running executables, emptying trash, resetting DNS cache, clearing print queue, and more Best of all, it's all done automatically. You don't even need to know what that all means — let the MacPilot app do the job for you.
MacPilot checks and boosts the productivity of your Mac on a daily, weekly, or monthly basis. Small changes make a big difference. To optimize Mac with MacPilot:
- Click on the Maintenance icon
- Tick the box near the desired action. For example, if you want to optimize system performance on a daily basis, then tick the box near 'Daily.'
- Voila — MacPilot makes your Mac fly faster than ever.
Conclusion
System performance testing is a handy tool that keeps your Mac healthy, saves your time and money. The primary step is to understand whether the issue is a hardware or software one. While Apple Diagnostics deals with hardware breakdowns, CleanMyMac and MacPilot fix the software problems.
Doesn't matter if you are a Mac power user or Mac-newbie, these tools will do system testing and optimization for you. To make the most out of your Mac, regularly check its performance and easily fix any issues in no time.
Running Apple Diagnostics and then optimizing performance with CleanMyMac X and MacPilot is a winning combo that prolongs the life of your Mac. Both apps are free for 7 days on Setapp, the curated suite of best productivity apps — so you can try both of them to make your Mac fly.
Meantime, prepare for all the awesome things you can do with Setapp.
Read onSign Up
