The webcam light located at the top of the screen on every MacBook Air and MacBook Pro comes on whenever an application activates the FaceTime camera beside it. Macs don't have a control to turn off the webcam light without turning off the webcam as well. To turn off this light, you must deactivate the webcam using the application's controls or quit the application using the webcam. The location of the controls vary with every app. Some applications like Photo Booth won't deactivate the webcam until you quit the application.
- How To Turn Off Webcam On Macbook
- Enable Webcam On Mac
- How To Turn Off Webcam On Macbook
- How To Turn Off Webcam On Mac
Step 1
To make it work on Mac El Capitan and newer follow these instructions: Enter recovery mode (Restart the Mac and before the apple logo appears, press 'Command' + 'R') Open terminal and type in 'csrutil disable'. Restart the Mac and log in. Then disable the camera with the iSight disabler. Go back into recovery mode, and open terminal.
Press the 'Command' key and then tap the 'Tab' key. A mini-Dock appears in the center of the screen showing you all of your open applications. The icon on the left is the application currently being used. The other applications are running in the background. Use the arrow keys to toggle through the applications.
- Some of the more privacy conscious Mac users out there might put tape over their webcam or use apps like Oversight to detect camera activity.While either of those approaches can be satisfactory for many users (or considered totally paranoid and overboard to others), many advanced Mac users in the security community go a step further and just outright disable their Macs front-facing web camera.
- In your Mac's settings, remove permissions for specific apps. To disable your webcam on a Mac, follow these steps: On your Mac, choose Apple menu and click System Preferences. Click Security &.
Step 2
Press the 'Right' arrow key until you highlight an application that may be using the webcam. Common webcam applications include FaceTime, Photo Booth, Skype, iMessages and iMovie. Any Web browser may also be using the webcam for chat websites like Facebook, Google Chat, and video chat rooms.
Step 3

Release the Command key when the application is highlighted in the mini-Dock. The application window comes to the front of the screen. Click the webcam control button, which often looks like a camera or video camera icon. If the light does not turn off, or if there is no control button, quit the application.
Step 4
Quit the application by pressing 'Command-Q' on the keyboard. When the application closes, the webcam light should turn off. If it doesn't, repeat the same procedure to find the next likely application that may be using the webcam.
Step 5
Press 'Command-Option-Esc' if an application doesn't close after using the quit command. This opens the Force Quit Applications window. Click the application that isn't responding and then click the 'Force Quit' button.
Click the 'Apple' menu and select 'Restart' if you are unable to find the application using the webcam. Clear the check box beside 'Reopen Windows When Logging Back In' option. When the computer restarts, the webcam light should stay off. If it doesn't, 'Control-click' any active apps in the Dock, select 'Options' and turn off the 'Open at Login' option. Restart the MacBook again. If the light turns on this time, the MacBook may be in need of repair.
References
Tips
- Some users have reported the webcam light comes on for no reason even after restarting. If this happens, try opening Photo Booth and then closing it. Photo Booth should take over the webcam and then release it when it closes, turning off the webcam light.
- Although it is rare, malware programs can hijack a Mac's webcam for the purpose of spying on the user. If you suspect this is the case, install an antivirus program designed for Mac computers like Sophos, Norton or McAfee.
- To quickly turn off the webcam, close the MacBook's lid.
How To Turn Off Webcam On Macbook
Warnings
- Information in this article applies to Mac OS X Mountain Lion. It may vary slightly or significantly with other versions or products.
Writer Bio Mac mini late 2009 mojave.
A published author and professional speaker, David Weedmark has advised businesses and governments on technology, media and marketing for more than 20 years. He has taught computer science at Algonquin College, has started three successful businesses, and has written hundreds of articles for newspapers and magazines throughout Canada and the United States.
Here is How to Turn OFF or Disable Camera on Mac, in case you do not use the FaceTime Camera on your MacBook or want to disable the Camera on Mac for security reasons.
Disable Camera on Mac
The built-in Camera on MacBook cannot be physically disconnected because it uses the same bus that connects the MacBook's screen with the motherboard.
Plugging OFF or physically disconnecting the Camera from MacBook will turn off both camera and the screen of the MacBook.
Hence, the only way to physically disable camera on Mac would be to cover the camera with a sticker, duct tape or by using camera covers as available on Amazon.
If you are looking for a software based solution, you can use any of the methods as provided below to disable the iSight or the built-in Camera on your Mac.
1. Prevent Apps from Using Camera on Mac
If you have a reason to believe that the Camera on your MacBook is being secretly used, you can prevent Apps from using the Camera on your Mac.
1. Click on the Apple logo in top menu bar and click on System Preferences in the drop-down menu.
2. On the System Preferences screen, click on the Security & Privacy tab.
3. On security & Privacy screen, click on Camera in the left pane. In the right-pane, uncheck the Apps having access to the Camera on your Mac.
After this, your Mac will automatically prevent the unchecked Apps from accessing the built-in iSight Camera.
2. Prevent Websites from Accessing Camera on Mac
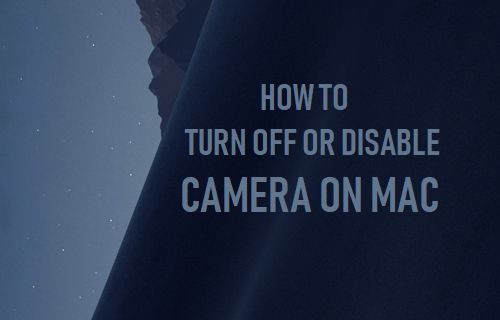
Release the Command key when the application is highlighted in the mini-Dock. The application window comes to the front of the screen. Click the webcam control button, which often looks like a camera or video camera icon. If the light does not turn off, or if there is no control button, quit the application.
Step 4
Quit the application by pressing 'Command-Q' on the keyboard. When the application closes, the webcam light should turn off. If it doesn't, repeat the same procedure to find the next likely application that may be using the webcam.
Step 5
Press 'Command-Option-Esc' if an application doesn't close after using the quit command. This opens the Force Quit Applications window. Click the application that isn't responding and then click the 'Force Quit' button.
Click the 'Apple' menu and select 'Restart' if you are unable to find the application using the webcam. Clear the check box beside 'Reopen Windows When Logging Back In' option. When the computer restarts, the webcam light should stay off. If it doesn't, 'Control-click' any active apps in the Dock, select 'Options' and turn off the 'Open at Login' option. Restart the MacBook again. If the light turns on this time, the MacBook may be in need of repair.
References
Tips
- Some users have reported the webcam light comes on for no reason even after restarting. If this happens, try opening Photo Booth and then closing it. Photo Booth should take over the webcam and then release it when it closes, turning off the webcam light.
- Although it is rare, malware programs can hijack a Mac's webcam for the purpose of spying on the user. If you suspect this is the case, install an antivirus program designed for Mac computers like Sophos, Norton or McAfee.
- To quickly turn off the webcam, close the MacBook's lid.
How To Turn Off Webcam On Macbook
Warnings
- Information in this article applies to Mac OS X Mountain Lion. It may vary slightly or significantly with other versions or products.
Writer Bio Mac mini late 2009 mojave.
A published author and professional speaker, David Weedmark has advised businesses and governments on technology, media and marketing for more than 20 years. He has taught computer science at Algonquin College, has started three successful businesses, and has written hundreds of articles for newspapers and magazines throughout Canada and the United States.
Here is How to Turn OFF or Disable Camera on Mac, in case you do not use the FaceTime Camera on your MacBook or want to disable the Camera on Mac for security reasons.
Disable Camera on Mac
The built-in Camera on MacBook cannot be physically disconnected because it uses the same bus that connects the MacBook's screen with the motherboard.
Plugging OFF or physically disconnecting the Camera from MacBook will turn off both camera and the screen of the MacBook.
Hence, the only way to physically disable camera on Mac would be to cover the camera with a sticker, duct tape or by using camera covers as available on Amazon.
If you are looking for a software based solution, you can use any of the methods as provided below to disable the iSight or the built-in Camera on your Mac.
1. Prevent Apps from Using Camera on Mac
If you have a reason to believe that the Camera on your MacBook is being secretly used, you can prevent Apps from using the Camera on your Mac.
1. Click on the Apple logo in top menu bar and click on System Preferences in the drop-down menu.
2. On the System Preferences screen, click on the Security & Privacy tab.
3. On security & Privacy screen, click on Camera in the left pane. In the right-pane, uncheck the Apps having access to the Camera on your Mac.
After this, your Mac will automatically prevent the unchecked Apps from accessing the built-in iSight Camera.
2. Prevent Websites from Accessing Camera on Mac
Depending on your Safari settings, the websites that you visit may gain access to the Camera on your MacBook.
Hence, follow the steps below to disable Camera Access to all websites.
1. Open the Safari browser on your Mac.
2. Next, click on the Safari tab in top menu bar and select Preferences… in the drop-down menu.
3. On the next screen, click on the Websites tab > click on Camera in the left pane and select either Ask or Deny option for Websites listed under 'Allow websites to access the Camera'.
Also, select Deny or Ask option for 'While visiting other websites' option.
Choosing Deny option will prevent websites from accessing the Camera on your Mac, while selecting the 'Ask' option will make the websites to prompt you to either Allow or Deny access to Camera.
3. Disable Camera on Mac Using Parental Controls
The parental Controls feature on Mac provides an easy way to Turn OFF the camera on your Mac.
This feature allows you to Turn OFF the Camera for any of the User Accounts on your Mac, while allowing the Camera to work normally on other User Accounts.
1. Open System Preferences on your Mac > click on Parental Controls.
Enable Webcam On Mac
2. On the next screen, click on Enable Parental Controls button.
Note: You may have to click on the Lock Icon and enter your Admin Password to gain access to this setting.
3. On Parental Controls screen, select the User Account in the left pane. In the right pane, click on the Apps tab and uncheck Allow Use of Camera option.
How To Turn Off Webcam On Macbook
This will prevent all the Apps on your Mac from using the built-in Camera on Mac and also the plugin Webcam (if any).
Why Some Users Disable Camera on Mac
The built-in Camera on MacBook is commonly referred to as the FaceTime Camera, while officially it is known as iSight Camera.
The Camera on MacBook can be used to make FaceTime calls to family/friends and also to conduct online business meetings using Skype.
However, some users want to disable the Camera on Mac to prevent the possibility of malware abusing the video capability of the MacBook to secretly record video sessions.
OSX/FruitFly, OSX/Crisis, OSX/Mokes are some of the known Mac Malware programs that are known to spy on unsuspecting Mac users.
How To Turn Off Webcam On Mac
Note: If you are concerned about your privacy, using third-party apps to block the webcam on your Mac is not a good idea.
