- Forgot Local Mac Password
- How To Find User Password On Mac
- Setup User Password Mac
- Find User Yahoo Messenger
If you know the name and password of an admin account on your Mac, you can use that account to reset the password. Log in with the name and password of the other admin account. Choose System Preferences from the Apple menu, then click Users & Groups. Click, then enter the admin name and password again. Select your user name from the list of users.
Hi,
In Applications/Utilities open the Keychain Access item
Click on the Apple logo in the top left and choose Log Out. Select the account you do know the password to. Enter the password for that account. Open System Preferences Users & Groups. After updating the admin account username and full name, I cannot login to unlock the users&group preference. I have tried to reset password by restarting Mac and command +r. The result is I can login to Mac but still cannot unlock the user&group preference. May 14, 2020 On your Mac launch Safari browser. From the top menu bar click on Safari Preferences option. From the window click on Passwords tab and enter your Mac's password. Now you will see a list of websites and their stored usernames and passwords. How to find a Wi-Fi password on a Mac. This time when you click on Show Password, you will have to do the extra step of entering your administrator's User Name as well as the Password.
Select the Login item top Left
Select Passwords bottom left
Now find the listing for the mail account in the right hand pane.
Double click it to open the info panel
Place a tick in the Show Password tick box.
You will be asked for your Login Password and to click the Allow Once button.
The password should now appear in the text field next to the Show Password box.
9:00 pm Wednesday; January 1, 2014
iMac 2.5Ghz 5i 2011 (Mavericks 10.9)
G4/1GhzDual MDD (Leopard 10.5.8)
MacBookPro 2Gb (Snow Leopard 10.6.8)
Mac OS X (10.6.8),
Couple of iPhones and an iPad
Jan 1, 2014 1:00 PM
Forgetting passwords is a basic human instinct. If you are a Mac user, Wifi is your most needed companion and often times people forget their Wifi passwords. However, they realize that they have forgotten the password only when the system prompts to enter it again or they need to enter it on some other device. So here I'm to the rescue again. In this article, I'm going to explain how to find wifi password on Mac.
Contents
- 2 3 Ways to Find Wifi Password on Mac
- 2.2 2. Use Third-party Software
Why Do you need to Find Wifi Password on Mac?
There are plenty of reasons why one must know how to find wifi password on Mac PC.
Though the most common reason is that users forget the Wifi password after setting them up. Whenever users clear or clean the Mac systems, or format their system, or by mistake, the saved passwords are cleared and when they set up the connections again, they require the password. Or, when users buy a new device like iPhone or iPad, they need to nourish them with internet and hence require wifi password.
One more scenario is when a friend or acquaintance wants to connect to the same connection they are connected, they will require a password. In a similar manner, there are plenty other reasons too as when they will need the knowledge to know the wifi password on their Mac PC.
3 Ways to Find Wifi Password on Mac
I'm presenting you the simplest and easiest ways that will help you to retrieve the forgotten Wifi password in minutes. You can try them and acquire access again to the your wifi network connection. You just have to follow the stepwise guide in order to learn how to find wifi password on Mac. The methods are not complexly made for computer geeks but, casual users can apply the too comfortably. Only knowing these will put you ahead of millions of other Mac users.
1. Use KeyChain Access
Forgot Local Mac Password
One of the simplest ways to Find WiFi Password on Mac OS without terminal is by using KeyChain Access.
KeyChain is Apple's password management system in Mac OS X. KeyChain Access stores passwords of the Wi-Fi networks along with the other passwords used on your Mac OS X including your mail, vault, emails, calendars, etc.
You can simply use KeyChain Access to retrieve any lost password within few clicks. Follow these steps in order to find Wifi password on your Mac:
Step-1: Firstly open Spotlight search and type KeyChain Access in it. Keychain Access window will open then.
Step-2: Now see through the left side panel on the screen and click on Passwords under Category menu.
Step-3: Locate the network for which you want to view the password from the list and double-click on it. You can also seek help from the search bar.
Step-4: In the newly popped window, click on the Show Password check box.
Step-5: Then you will be prompted to enter your System or Administrator's username and password. Type the required username and password and then click on Allow.
Step-6: Another new window will appear then and you can view the password for the certain network in it.
If you are unaware of what username and password you should use, go to Finder and then click on the Home icon from the sidebar. The Home folder name and username will always be same.
Done. You have successfully retrieved the saved wifi password on your Mac. You can either note it down somewhere or just capture the screen if you are lazy like me.
2. Use Third-party Software
If you want to find wifi password on mac without Keychain then this is what you need to do;
There are always several applications or softwares available in the Mac App Store to perform various tasks. Password Management is a task that not everyone master perennially. Therefore, I'm telling you about some applications that will do the work for you. They will manage and recover the passwords saved on your Mac without asking for any maintenance.
(i) 1Password for Mac
1Password for Mac is a simple and elegant password manager that everyone needs. It can comfortably organize the security information. You can save and fill passwords, and they will be available for you whenever you need them. Follow these steps in order to setup 1Password on your Mac PC:
Step-1: Download and install the 1Password application from here.
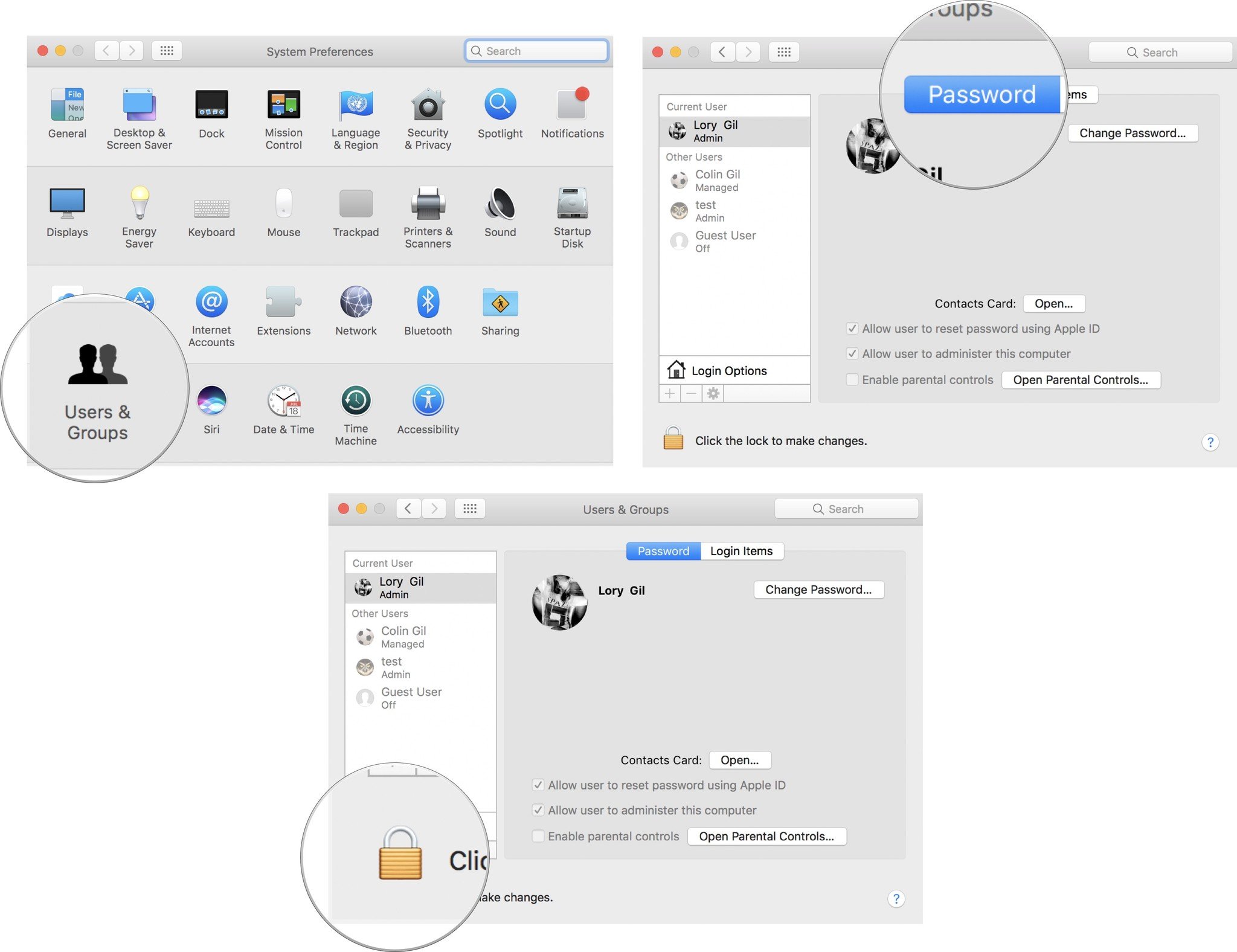
Step-2: Launch 1Password. Grant the permissions it needs and follow the instructions present on your screen to set it up.
Step-3: Once set up successfully, it will automatically save all the passwords and usernames you use in your PC. You can access them anytime just by using 1Password.
(ii) RememBear
How To Find User Password On Mac
RememBear is one amazing and beautifully designed password manager available for Mac, Windows, iOS and Android operating systems. Using RememBear on Mac will help you to manage all your passwords in a simple manner. The most beautiful feature of RememBear is that when you generate a new password, an animation plays out which turns from a shivering sheep towards a roaring bear as the password is strengthened. Coupled with this, there many other features too. This application is a must try. Follow these steps in order to use RememBear:
Step-1: Download and install RememBear from here.
Step-2: Launch the application and follow the instructions present on your screen. The interface is actually very simple.
(iii) Disk Drill
If you are one among the people who save their wifi and other passwords in a text document but accidentally it got deleted, this is the perfect solution for you. Disk Drill is a great data recovery software for Mac. It lets you restore the things that you deleted knowingly or unknowingly. Follow these steps in order to use Disk Drill.
Step-1: Download and install Disk Drill from here.
Step-2: Open Disk Drill and select the storage where the document with passwords was saved.
Step-3: Click on the Recover button and let the software scan the content.
Step-4: Then locate the document from the list of recoverable files and recover it.
3. Use Terminal
Another way to gain access to the saved wifi passwords on Mac is to use Terminal. Can t format sd card on mac. Follow these steps in order to learn how to find wifi password on Mac using Terminal:
Setup User Password Mac
Step-1: Go to the Terminal window and then type the following command:
security find-generic-password -ga 'WIFI_NAME' | grep 'password:'
Don't press Enter now, you have to do it later.
Step-2: Replace WIFI_NAME with the exact name of the Wifi network of which you want to find the password. Now press Enter.
Step-3: You will be prompted to enter your administrator's username and password. Do it and press Enter.

Step-2: Launch 1Password. Grant the permissions it needs and follow the instructions present on your screen to set it up.
Step-3: Once set up successfully, it will automatically save all the passwords and usernames you use in your PC. You can access them anytime just by using 1Password.
(ii) RememBear
How To Find User Password On Mac
RememBear is one amazing and beautifully designed password manager available for Mac, Windows, iOS and Android operating systems. Using RememBear on Mac will help you to manage all your passwords in a simple manner. The most beautiful feature of RememBear is that when you generate a new password, an animation plays out which turns from a shivering sheep towards a roaring bear as the password is strengthened. Coupled with this, there many other features too. This application is a must try. Follow these steps in order to use RememBear:
Step-1: Download and install RememBear from here.
Step-2: Launch the application and follow the instructions present on your screen. The interface is actually very simple.
(iii) Disk Drill
If you are one among the people who save their wifi and other passwords in a text document but accidentally it got deleted, this is the perfect solution for you. Disk Drill is a great data recovery software for Mac. It lets you restore the things that you deleted knowingly or unknowingly. Follow these steps in order to use Disk Drill.
Step-1: Download and install Disk Drill from here.
Step-2: Open Disk Drill and select the storage where the document with passwords was saved.
Step-3: Click on the Recover button and let the software scan the content.
Step-4: Then locate the document from the list of recoverable files and recover it.
3. Use Terminal
Another way to gain access to the saved wifi passwords on Mac is to use Terminal. Can t format sd card on mac. Follow these steps in order to learn how to find wifi password on Mac using Terminal:
Setup User Password Mac
Step-1: Go to the Terminal window and then type the following command:
security find-generic-password -ga 'WIFI_NAME' | grep 'password:'
Don't press Enter now, you have to do it later.
Step-2: Replace WIFI_NAME with the exact name of the Wifi network of which you want to find the password. Now press Enter.
Step-3: You will be prompted to enter your administrator's username and password. Do it and press Enter.
Step-4: View the password that has appeared on the screen and note it down for future uses.
Conclusion
Finding saved wifi password on Mac is a pretty simple task if you know exactly how to. So these were the 3 best and simple methods to find saved wifi password on Mac. I'd suggest you using KeyChain Access instead of the third-party software for security purposes. The eventual method also works on the base of KeyChain, so it is quite good too. Hope you found what you were searching for. For any queries, comment down in the comments section below.
